Here is a step by step guide on how to add or change your billing information.
1. Go to your account settings
- Click on the 3 blue lines in the upper right corner on the web version of the application. On the mobile app, click on the 3 white lines that says "Menu" underneath in the lower right hand corner.
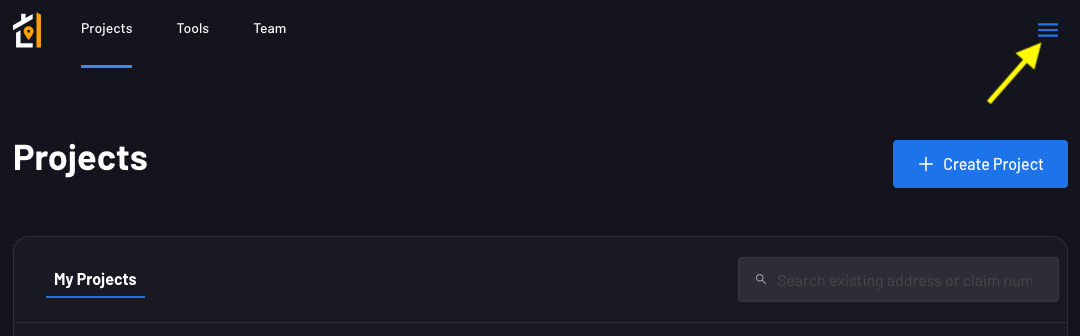
2. Select Manage Subscription or Plan Details
- this will pull up your current subscription plan and billing details
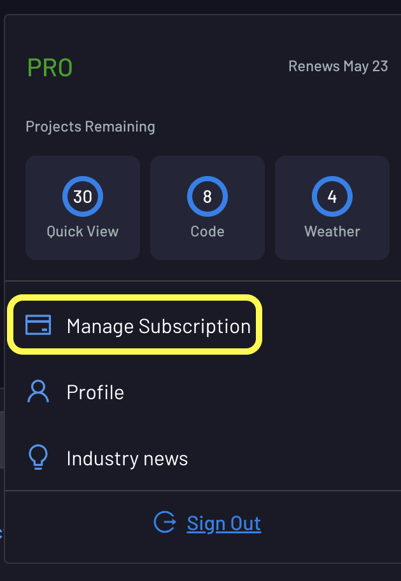
3. Add your payment method
- Click on the drop down arrow

- On this page, in the Billing Section, click Add a Card to add or change your payment method. At this time you can also remove your old card on your account.
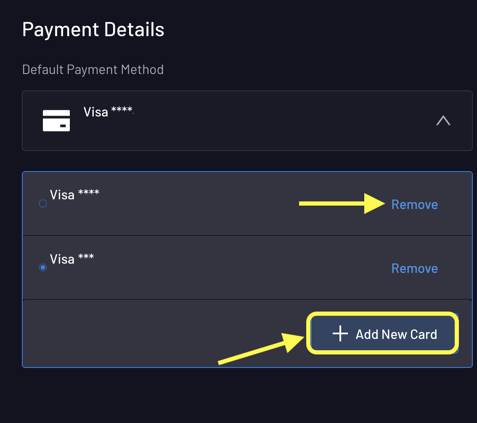
4. Save your information
- When finished, make sure your click Save Changes to update your payment method.

5. Set the card of your choice as the default payment
- If you have multiple payment methods saved to your profile, be sure to designate which card you would like set as your default payment method.

Tip: make sure you new payment method is selected, or else your old payment method will be charged.
6. Confirm your default payment method
- Click "Select as Default"

Additional Resources
Contact Support
If you need further assistance, please contact our support team at support@oneclickcode.com or visit our
